Twitter Hacks: 24 Tricks and Features You Probably Didn’t Know About
In the fast-paced Twittersphere, knowing the right Twitter hacks can be a huge advantage.
With 5,787 Tweets sent every second, having a few tricks up your sleeve can help you save time and make the most out of every opportunity. Doesn’t hurt that they make you look like a wizard around the office, too.
Check out these 24 Twitter tricks and features you should definitely know about.
Table of contents
Twitter tricks for Tweeting
General Twitter hacks and tricks
Twitter list hacks
Bonus: Download the free strategy guide that reveals how Hootsuite grew our Twitter following to over 8 million users and learn how you can put the tactics to work for your business.
Twitter tricks for Tweeting
1. Add emoji from your desktop
Using emoji in your Tweets is a proven way to increase engagement, but they’re not easy to find on desktop. Try this workaround to summon the emoji menu on Macs. And while you’re at it, consider adding emoji to your Twitter bio, too.
How to do it:
1. Place your cursor in any text field
2. Hold Control + Command + Space bar keys
What better way to celebrate #WorldEmojiDay than with some ????✨data✨?????
These are the most used emojis on Twitter the past year:
➖????
➖????
➖????
➖❤️
➖????
➖????
➖????
➖????
➖????
➖????— Twitter Data (@TwitterData) July 17, 2018
2. Beat the 280-character limit with an image
If you can’t fit your message into Twitter’s 280-character limit, use an image instead.
You could take a screenshot of a note on your phone, but this can look lazy or insincere if your company is releasing an important statement. Take the time to create a graphic, and use the opportunity to add branding.
This way, if the image is shared separately from the Tweet, it will still have attribution.
In a joint statement, the 2 top Democrats in Congress, Speaker Nancy Pelosi and Senator Chuck Schumer urged Attorney General William Barr to make the full Mueller report public https://t.co/S31ct8ADSN pic.twitter.com/8Xke9JSR5M
— The New York Times (@nytimes) March 22, 2019
At #WinnDixie, we believe all animals should be cared for and treated humanely, to protect their health, the health of those who raise and harvest them, and to contribute to safe food for our customers. Please see our full statement below: pic.twitter.com/NMy2Tot1Lg
— Winn-Dixie (@WinnDixie) June 7, 2019
Or make your message more dynamic with a custom GIF:
Today and every day, let’s celebrate the women & girls around us, stand up for women’s rights, and keep pushing for gender equality. Read my full statement on #IWD2019 here: https://t.co/ubPkIf8bMc pic.twitter.com/PmG5W9kTji
— Justin Trudeau (@JustinTrudeau) March 8, 2019
3. String Tweets together with a thread
Another way to share a message that exceeds 280 characters is with a thread.
A thread is a series of Tweets that are linked together so they don’t get lost or taken out of context.
How to do it:
1. Click the Tweet button to draft a new Tweet.
2. To add another Tweet(s), click the highlighted plus icon (the icon will highlight once you have entered in text).
3. When you have finished adding all the Tweets you’d like included in your thread, click the Tweet all button to post.
We’re introducing an easier way to Tweet a thread! ???? pic.twitter.com/L1HBgShiBR
— Twitter (@Twitter) December 12, 2017
4. Pin a Tweet to the top of your profile
The half-life of a Tweet is just 24 minutes.
Maximize exposure to important Tweets by pinning them to the top of your feed. That way if someone visits your profile, it will be the first thing they see.
How to do it:
1. Click or tap the ^ icon in the top right of the Tweet.
2. Select Pin to your profile.
3. Click or tap Pin to confirm.
5. Tweet at the best time
In general, a Tweet earns about 75% of its total engagement in the first three hours after publishing.
To make sure your Tweet reaches as many people as possible, aim to Tweet when your audience is most likely to be online.
Hootsuite research shows that the best time to Tweet is 3 p.m. Monday to Friday. Try Tweeting consistently around this time, and use Twitter Analytics to adjust your schedule accordingly.
6. Schedule Tweets to save time
The best social media strategies have well-planned content calendars. And if you’ve already got your content lined up, scheduling your Tweets can save time and keep you organized.
When it comes to social media scheduling tools, we’re a little biased. Here are some instructions for how to do it with Hootsuite:
How to do it:
1. In your Hootsuite dashboard, click Compose Message
2. Type your message and include relevant links and photos if you have them
3. Click to select a profile from the profile picker
4. Click the calendar icon
5. From the calendar, select the date for the message to be sent
6. Select the time for the message to be sent
7. Click Schedule
7. Retweet yourself
Extend the lifespan of your best Tweets by retweeting them. But don’t abuse this tactic. Make sure the content you’re retweeting is evergreen, and consider doing it at a different time of day to reach a new audience.
Twitter profile hacks
8. Add color to your profile
Give your profile some pizzazz by choosing a theme colour. Click Edit profile, select Theme color, and then choose from Twitters options. If you have your brand’s color code, you can also add it.
9. Download your Twitter data
Create a backup of your account’s Tweets by requesting your full archive from Twitter.
How to do it:
1. From your Twitter profile, click Settings and Privacy.
2. Select Your Twitter data.
3. Enter your account password.
4. Scroll to the bottom and click Request data.
5. Look for a notification and email to your associated account with a link within a few hours.
General Twitter hacks and tricks
10. Change your feed to chronological
In 2018, Twitter changed its feed to display top tweets. But if you prefer having your feed in chronological order, you can still switch back.
How to do it:
1. Tap the star icon in the upper right corner.
2. Select See latest Tweets instead.
New on iOS! Starting today, you can tap ✨ to switch between the latest and top Tweets in your timeline. Coming soon to Android. pic.twitter.com/6B9OQG391S
— Twitter (@Twitter) December 18, 2018
11. Save Tweets for later with Bookmarks
If you come across a Tweet on mobile you plan to revisit for some reason, hit the share icon at the bottom right of a Tweet. Then select Add Tweet to Bookmarks.
As of June 2019, bookmarks are unavailable on desktop, but you can workaround it with this Twitter hack. Switch to mobile mode by adding “mobile.” before Twitter in the URL.
Like this: https://mobile.twitter.com/.
Find your Bookmarked Tweets by clicking your profile icon and scrolling down to Bookmarks.
12. Unroll a thread
Here’s a tip for those who find it difficult to read a Twitter thread, use a screen reader, or would just like to extract the text of a thread. Simply reply on a thread with “@threadreaderapp unroll” and a bot will respond with a link to the unrolled text.
13. Embed a Tweet
Embedding Tweets on your website or blog are often a better alternative to screen captures, which aren’t as responsive and can’t be read by screen readers. Plus, they just look slicker.
Here’s how to do it:
1. Click the ^ icon in the top right of the Tweet.
2. Select Embed Tweet.
3. If the Tweet is a reply to another Tweet, uncheck Include parent Tweet if you want to hide the original Tweet.
4. If the Tweet includes an image or video, you can uncheck Include media to hide photos, GIFs, or videos displayed alongside a Tweet.
5. Copy and paste the code provided into your blog or website.
14. Use Twitter keyboard shortcuts on desktop
Save time and impress your colleagues this Twitter shortcut wizardry.
Bonus: Download the free strategy guide that reveals how Hootsuite grew our Twitter following to over 8 million users and learn how you can put the tactics to work for your business.
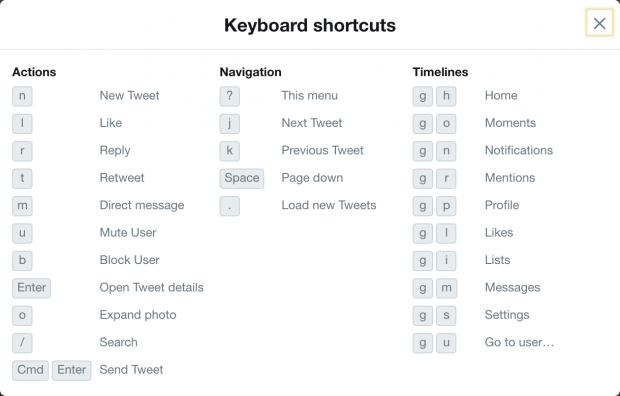
15. Give your eyes a rest with Twitter’s dark mode
Also known as “night mode,” Twitter’s dark mode setting is designed to be easier on the eyes in low light environments.
How to use it:
1. Tap your profile icon.
2. Tap Settings and privacy.
3. Tap the Display and sound tab.
4. Tap the Dark mode slider to turn it on.
5. Choose Dim or Lights out.
You can also turn on Automatic dark mode, which makes Twitter automatically go dark in the evenings.
It was dark. You asked for darker! Swipe right to check out our new dark mode. Rolling out today. pic.twitter.com/6MEACKRK9K
— Twitter (@Twitter) March 28, 2019
16. Enable data saver mode
Reduce Twitter’s data usage by following these steps. Note that when enabled, photos load in lower quality and videos don’t autoplay. To load images in high quality, tap and hold the image.
1. Tap your profile photo, then tap Settings and privacy.
2. Under General, tap Data usage.
3. Tap the toggle next to Data saver to turn on.
17. Free up Twitter media and web storage
If you use Twitter on iOS, the app stores content that can use up space on your device. Here’s how to free up space.
How to clear your media storage:
1. Tap your profile icon.
2. Tap Settings and privacy.
3. Under General, tap Data usage.
4. Under Storage, tap Media storage.
5. Tap Clear media storage.
How to clear your web storage:
1. Tap your profile icon.
2. Tap Settings and privacy.
3. Under General, tap Data usage.
4. Under Storage, tap Web storage.
5. Choose between Clear web page storage and Clear all web storage.
6. Tap Clear web page storage or Clear all web storage.
Twitter list hacks and tricks
18. Organize your feed with lists
Whether you run a personal or business account on Twitter, you likely follow people for different reasons. Grouping followers into specific categories can make it easier to stay on top of trends, customer opinions, and more.
How to do it:
1. Click your profile icon.
2. Select Lists.
3. Click the icon in the lower right.
4. Create a name for the list and add a description.
5. Add Twitter users to your list.
5. Set your list to private (only visible to you) or public (anyone can see and subscribe).
Or, here’s a hack for this hack: Just press g and i to open your lists tabs.
Twitter notifies someone when you add them to a public list. So unless you’re okay with that, make sure your list is set to private before you start adding.
19. Track competitors without following them
A cool feature with lists is that you don’t need to follow an account to add them. To track your competitors, simply create a private list and add as you see fit.
20. Subscribe to public lists
No need to reinvent the list. If another account has curated a stellar lineup of Twitter users you’d like to track, all you have to do is hit subscribe.
To see someone’s lists, simply go to their profile, hit the overflow icon in the upper right corner (it looks like an outlined ellipsis), and select View Lists.
21. Find out whose lists you’re on
Check what lists you’re on so you can better understand how people perceive your brand. Obviously you’ll only be able to see public lists.
How to do it:
1. Click your profile icon.
2. Select Lists.
3. Choose the Member of tab.
22. Discover more relevant lists
List discovery is somewhat limited on Twitter. Unless you know who’s creating great lists, they can be hard to find.
This Google search workaround helps with that. Look for Twitter lists by using the following search operators. Simply change the keyword to the word or phrase that applies to you (i.e., “social media” or “music”).
Search:
Google: site:twitter.com in url:lists “keyword”
Twitter hacks and tricks for search
23. Use advanced settings to refine your search
Take advantage of Twitter’s advanced search settings to narrow down your results.
How to do it:
1. Enter a search query.
2. Click Show beside Search Filters in the top left.
3. Click Advanced search.
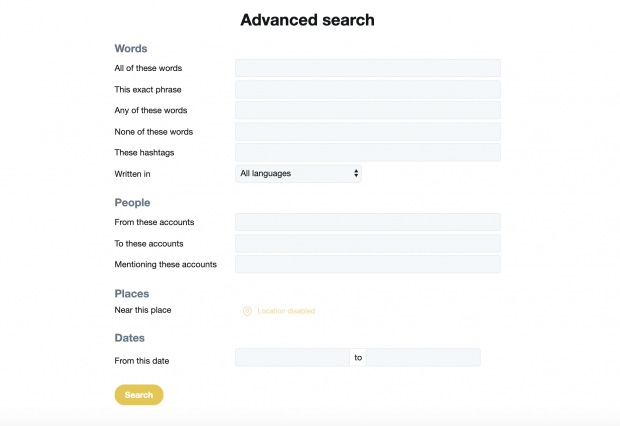
24. Try search operators to filter results
A quicker way to refine search results is to use Twitter search operators. They’re kind of like shortcuts for advanced search settings.
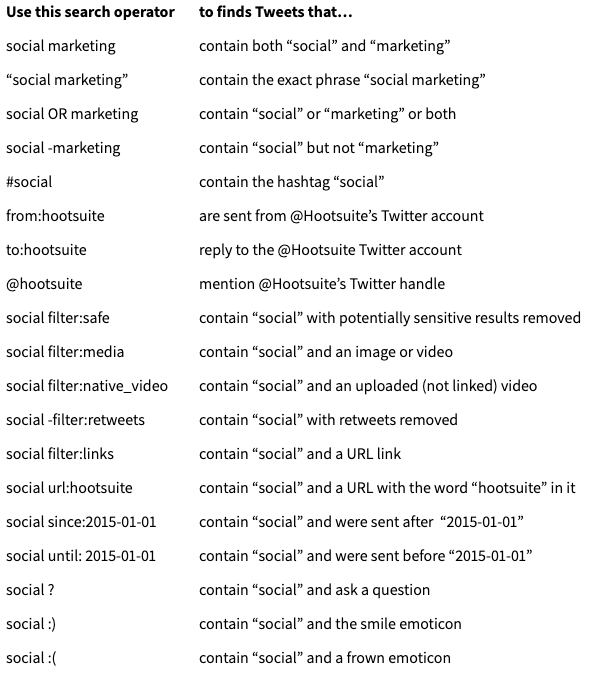
Looking for more hacks and tricks? These tips will help you get more followers.
The ultimate Twitter hack? Saving time by managing your Twitter presence using Hootsuite. Share video, schedule posts, and monitor your efforts—all from a single dashboard. Try it free today.
The post Twitter Hacks: 24 Tricks and Features You Probably Didn’t Know About appeared first on Hootsuite Social Media Management.
Article syndicated from HootSuite https://blog.hootsuite.com/twitter-hacks/
